الكاتب: XQ55
تصنيفات الموقع: الكمبيوتر الشخصي
بسم الله الرحمن الرحيم
تحديث1: 15-05-2016
تحديث2: 20-06-2017
تحديث3: 22-01-2018
تحديث4: 03-05-2018
تحديث5: 21-01-2020
تحديث6: 05-02-2020

مقدمة
في هذا الموضوع سأشرح طرق سهلة لكي تخفف الضغط على ويندوز تن وبالتالي تحصل على أعلى أداء ممكن بدون تطبيقات خارجية أو عبث أو أي شيء يؤثر على العمل
بحمد الله هذه الطريقة مجربة على أكثر من مئة لاب توب حتى الآن ولكي تكون منصف معي قم بتصوير أداء الرام والمعالج عندك قبل هذه العملية ثم شاهد الفرق بنفسك
وضعت هذا الموضوع تلبيه واحترام للمتابعين في سناب شات لطلب تواجد مرجع لهذا الموضوع الذي شرحت سابقا
تعطيل الحركات
Start > Windows System > Control Panel > System > Advanced system settings
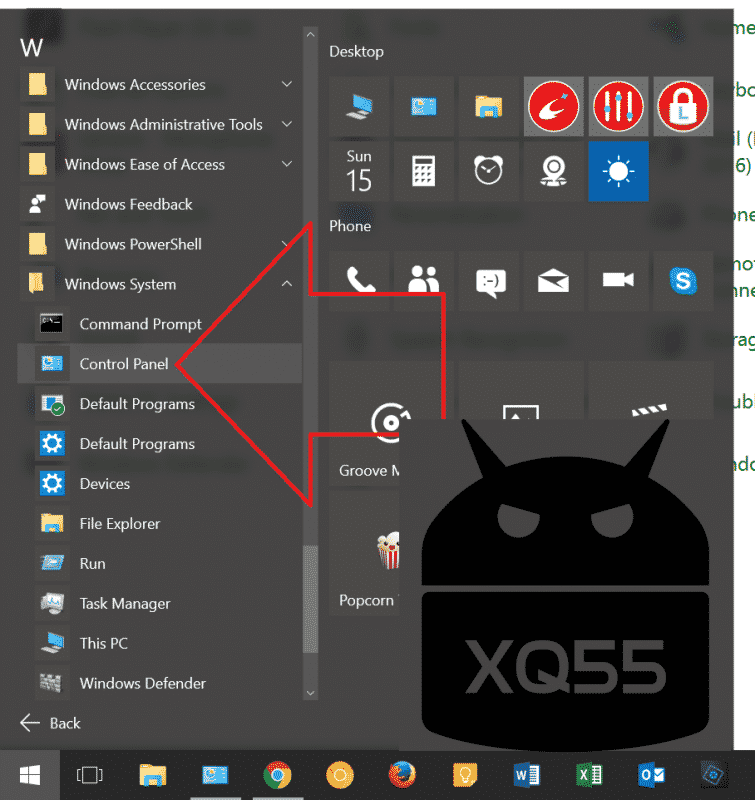


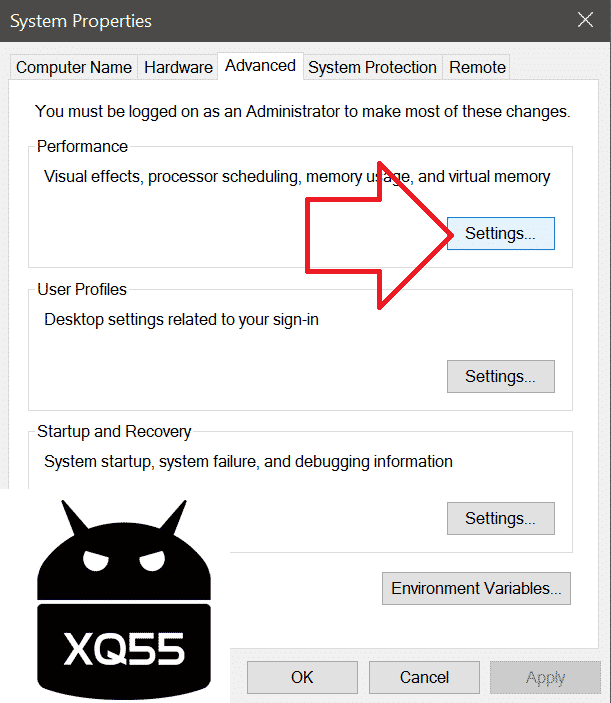
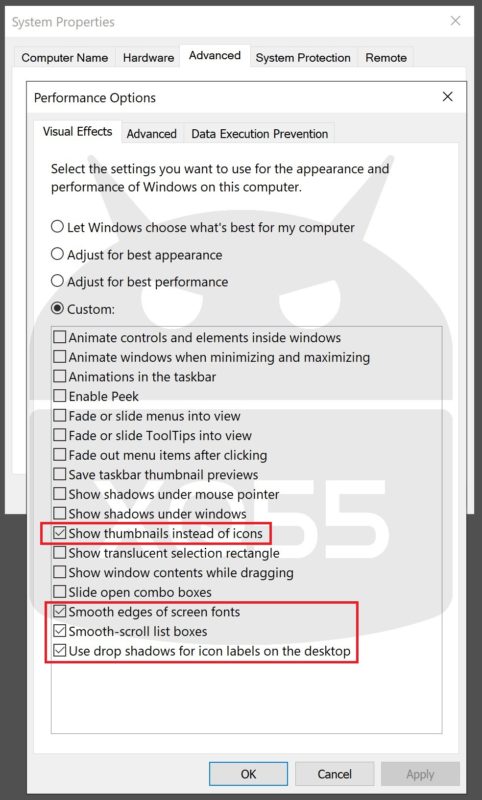

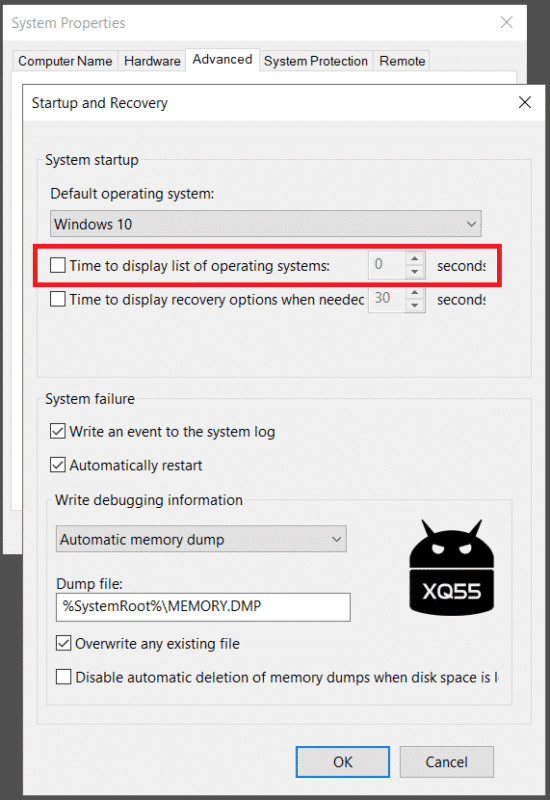
تعطيل التطبيقات التي تعمل في الخلفية
Strat > Settings > Privacy > Background apps


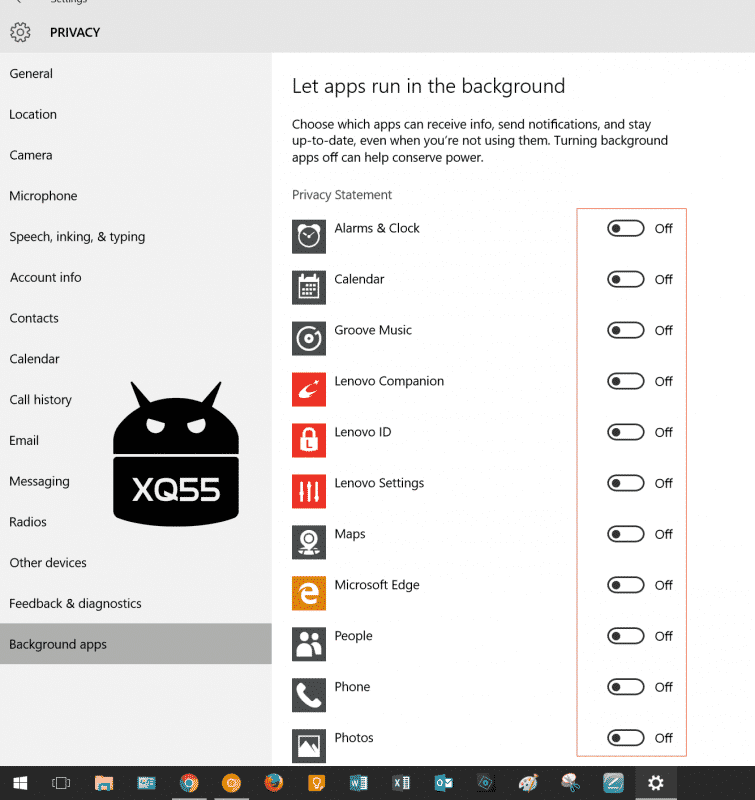
تعطيل تعدد المهام للشاشات
Strat > Settings > Multitasking
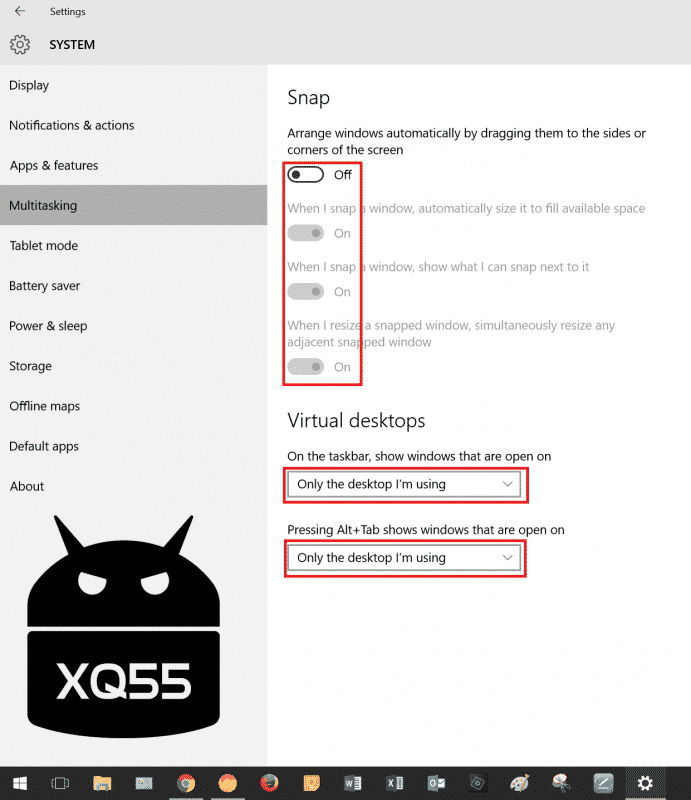
========
إخفاء كورتانا
اضغط زر الفأرة اليمين على الشريط السفلي ثم اختر مثل الصورة
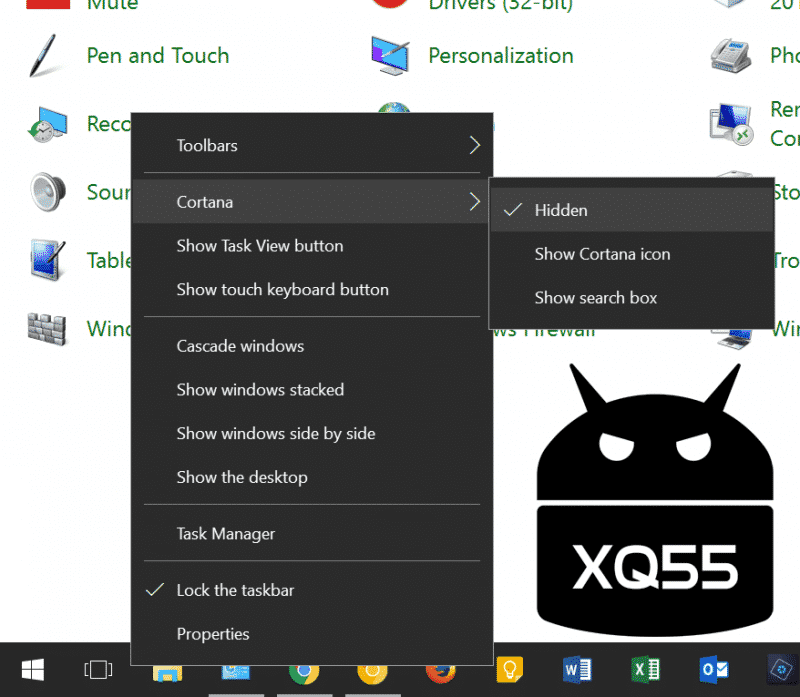
حذف برامج ويندوز المرفقة
Start > Windows System > Control Panel > Programs and Features > Turn Windows features on or off


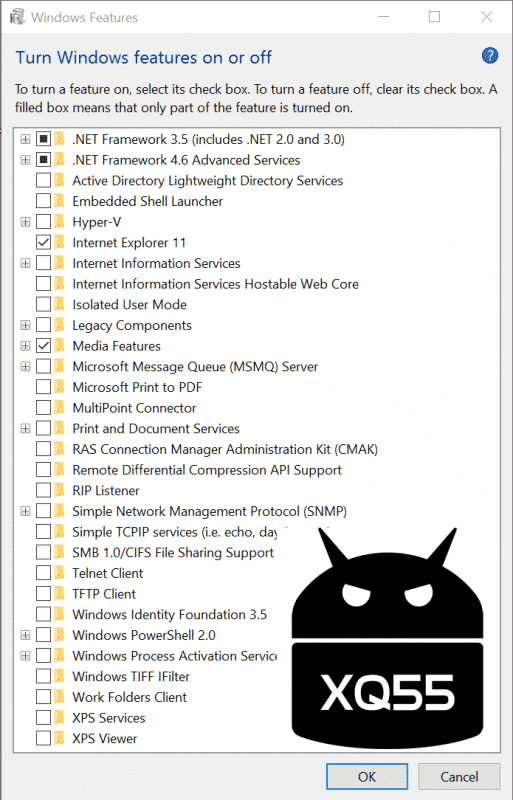
تعطيل التطبيقات التي تعمل عند أول تشغيل
في الشريط السفلي اضغط بزر الفأرة اليمين ثم اختر Task Manager
عطل فقط التطبيقات التي لا تستخدم بشكل متكرر

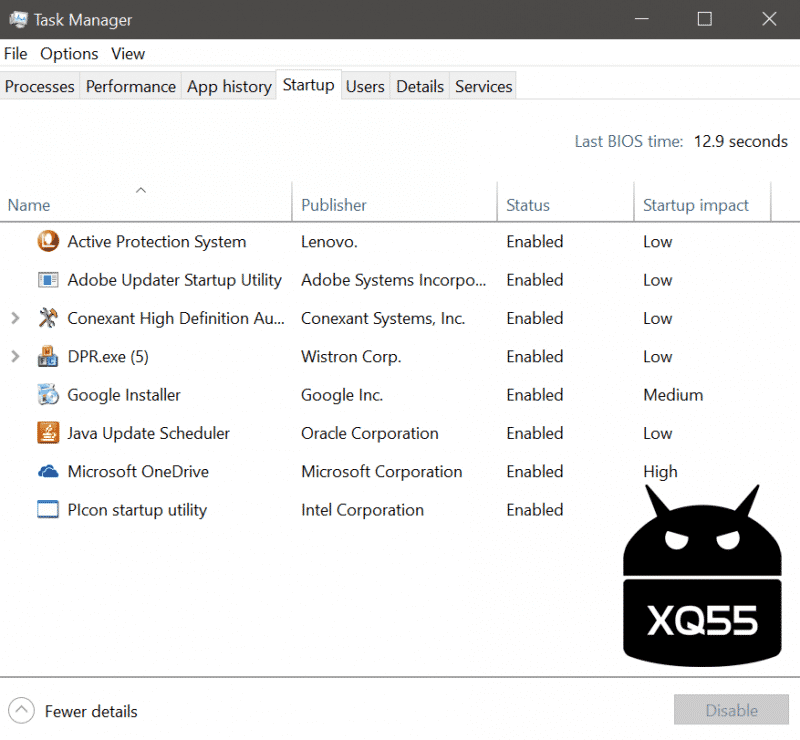
وضع كرت الشاشة على أعلى أداء
تصلح على النسخ القديمة من برنامج انتل جرافك

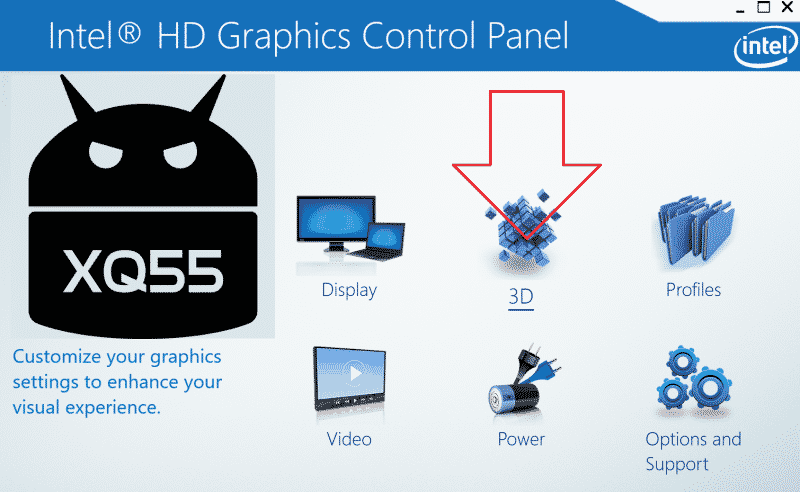
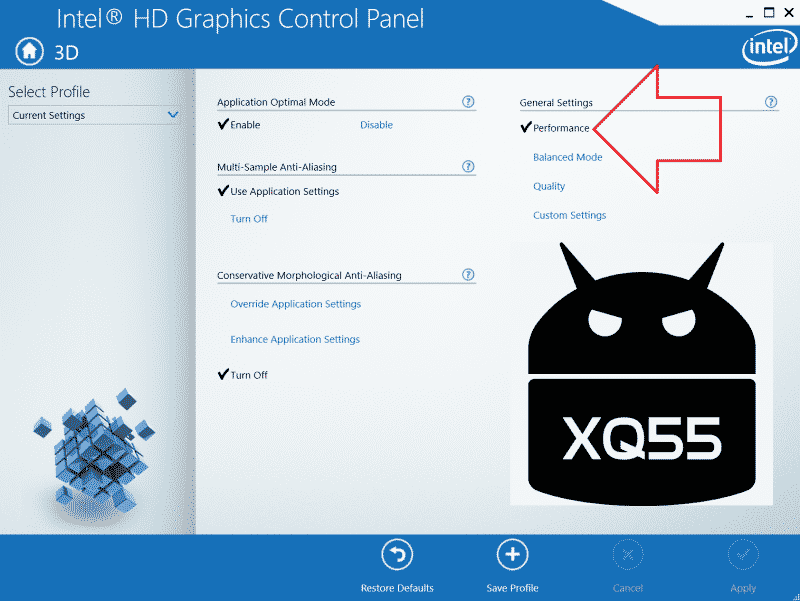
كيف تحسن إلتقاط شبكة الواي فاي على وضع البطارية
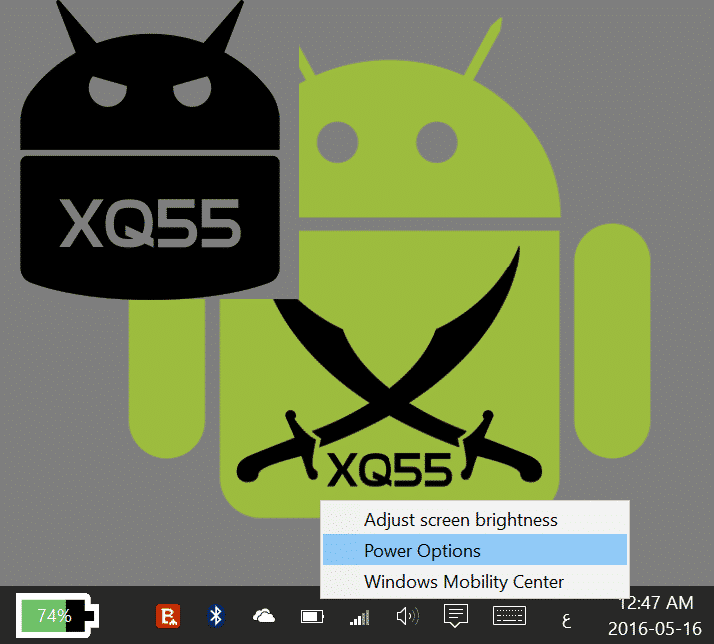
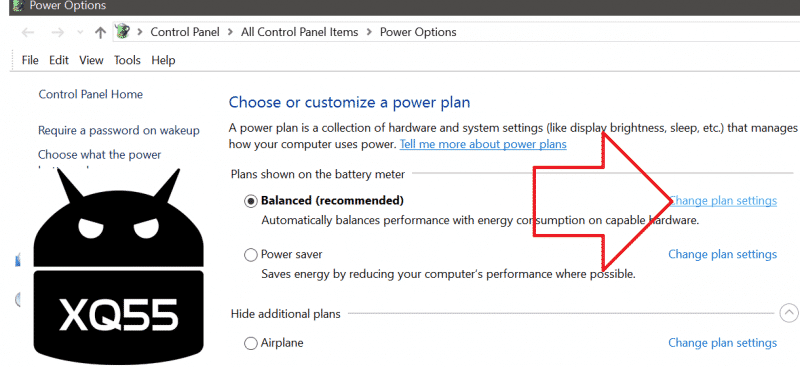
اختياري حسب قوة جهازك
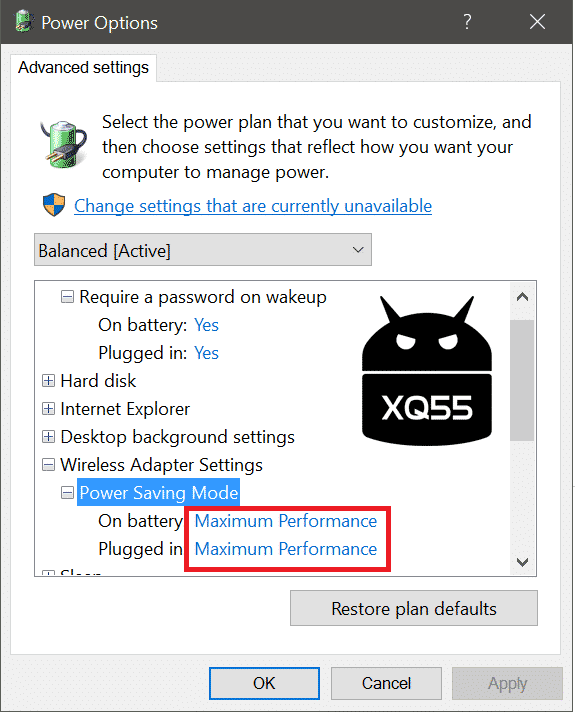
كيف أحذف تطبيقات ويندوز المرفقة؟
أولا حمل التطبيق التالي وهو مجاني
CCleaner
اذهب للتالي

الطريقة الثانية لحذف تطبيقات ويندوز الرسمية
حمل تطبيق IObit Uninstaller PRO وهو تطبيق غير مجاني
وسيعطيك صلاحية لحذف برامج ويندوز الرسمية ويحذف معها ملفات الريجستري أيضا.
كيف أوقف تطبيق بشكل إجباري؟
** هذه الطريقة تناسب ويندوز تن برو فقط Windows 10 Pro
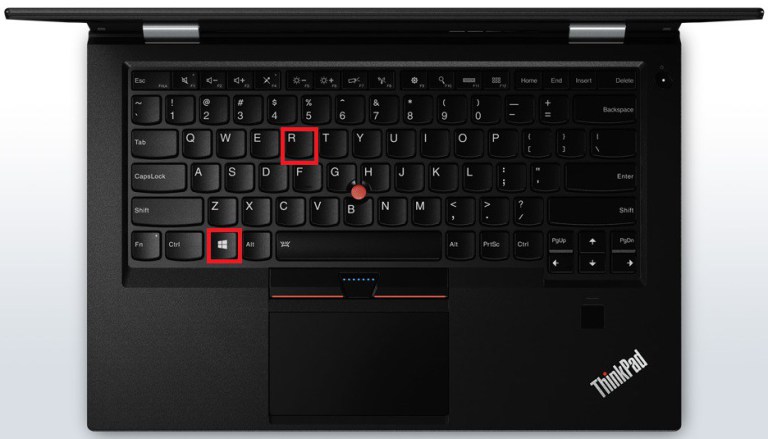
في لوحة المفاتيح أضغط على زر ويندوز مع حرف آر
سيظهر لك مربع أكتب
gpedit.msc
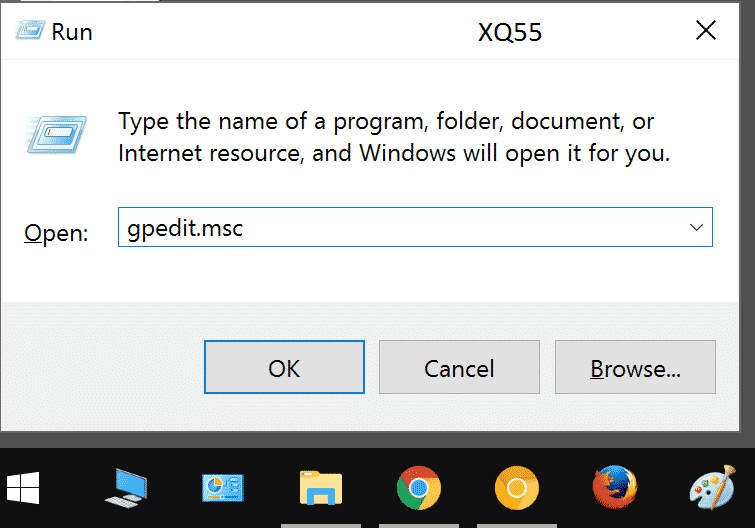
اذهب للإمتداد التالي
Local Computer Policy > Computer Configuration > Administrative Templates > Windows Components > Search
مثلا لتعطيل البحث كروتانا المزعج
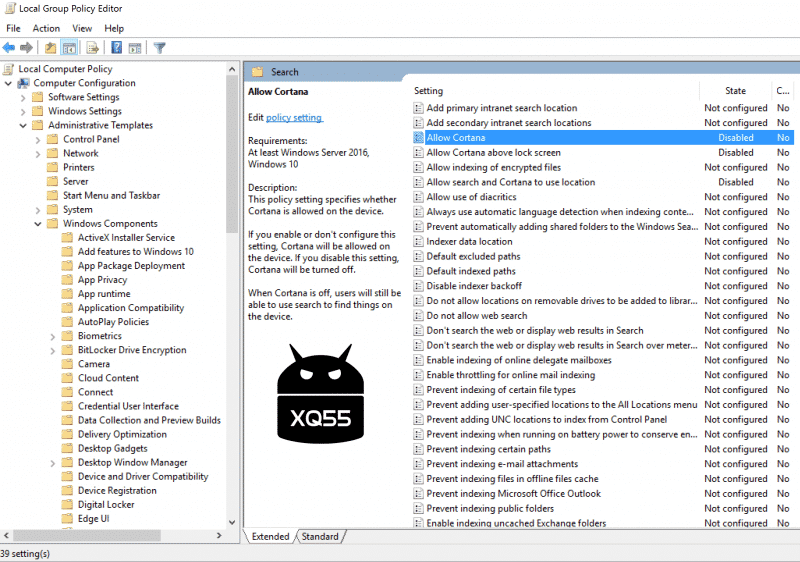
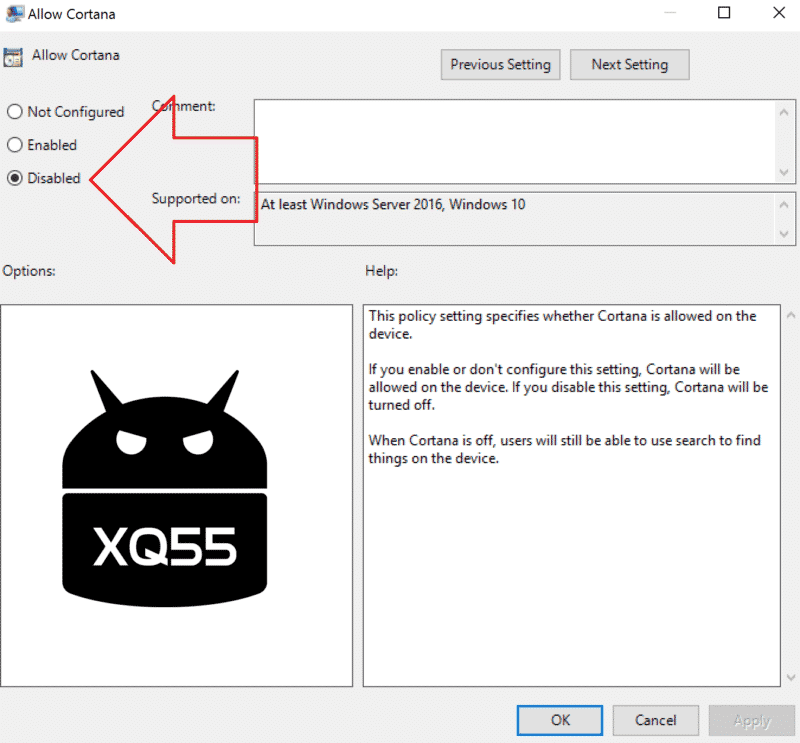
كيف توقف الخدمات بشكل إجباري Services
يوجد خدمات تعمل مع نظام تشغيل ويندوز كجزء من النظام مثل خدمات الطابعة واللمس وخدمات التحكم عن بعد وإكس بوكس وغيرها
من خلال هذه الخطوات تعطل بشكل يدوي الأمور التي لا تستخدم
كما أنني وضعت لك قائمة في الأسفل للأمور غير المهمة للمستخدم العادي

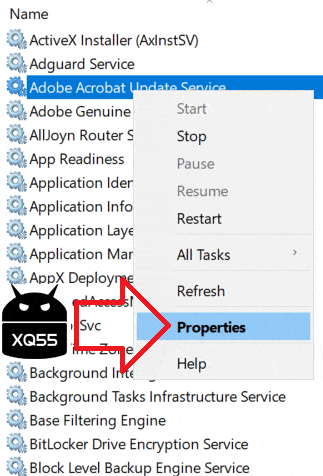
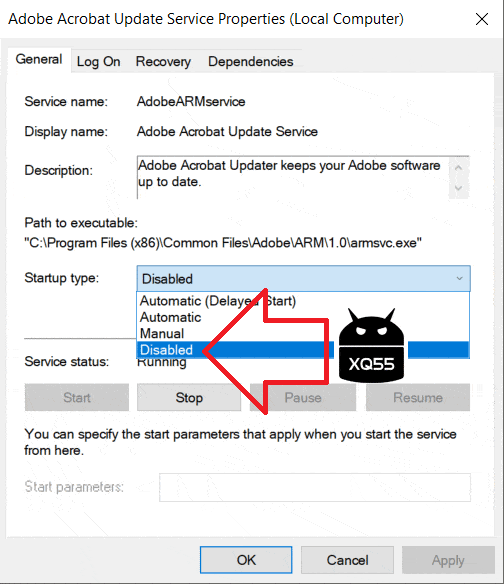

الطريقة الثانية لإيقاف الخدمات بشكل إجباري
من هنا يمكن أن تعطل الخدمات التي تعمل عند أول إقلاع للنظام وأيضا يمكن أن تحدد الأمور التي لا تستخدم وتزيل عنها علامة الصح بذلك تمنعها من العمل في الخلفية أو عند أول إقلاع

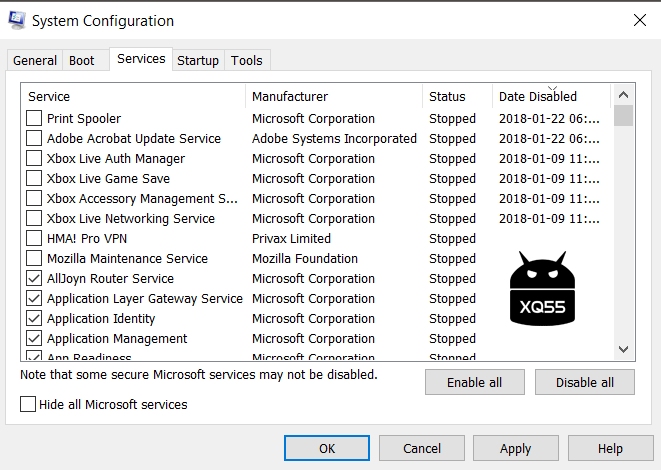
خطوة اختيارية
allow files on this drive to have contents indexed in addition to file properties meaning
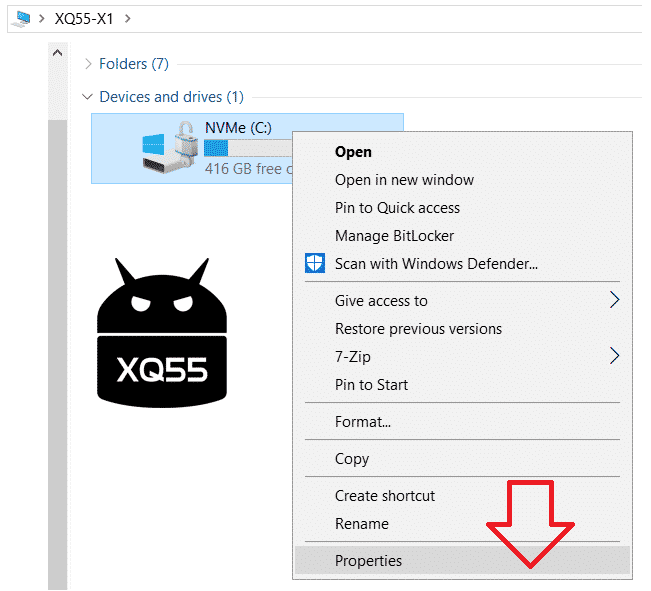
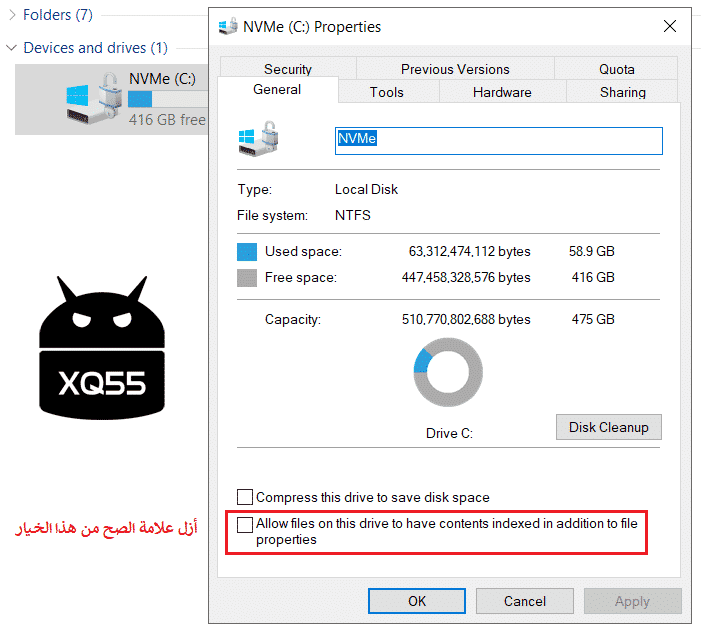
ثم اختر كل الملفات وهو الخيار الثاني ووافق – تأخذ هذه الخطوة دقائق يجب عليك الإنتظار
طريقة استخدام الذاكرة الداخلية ك رام
تسمى أيضا استخدام الذاكرة الداخلية كرام افتراضي
الفكرة هنا أنه سيتم قطع جزء من الذاكرة التخزينية لتكون رام وقت الحاجة لكن لن تكون بسرعة الرام طبعا لكن ستساعد عند الطلب
نذهب للتالي
Start > Windows System > Control Panel > System > Advanced system settings
ثم تختار Advanced ثم أول خيار حسب الصور
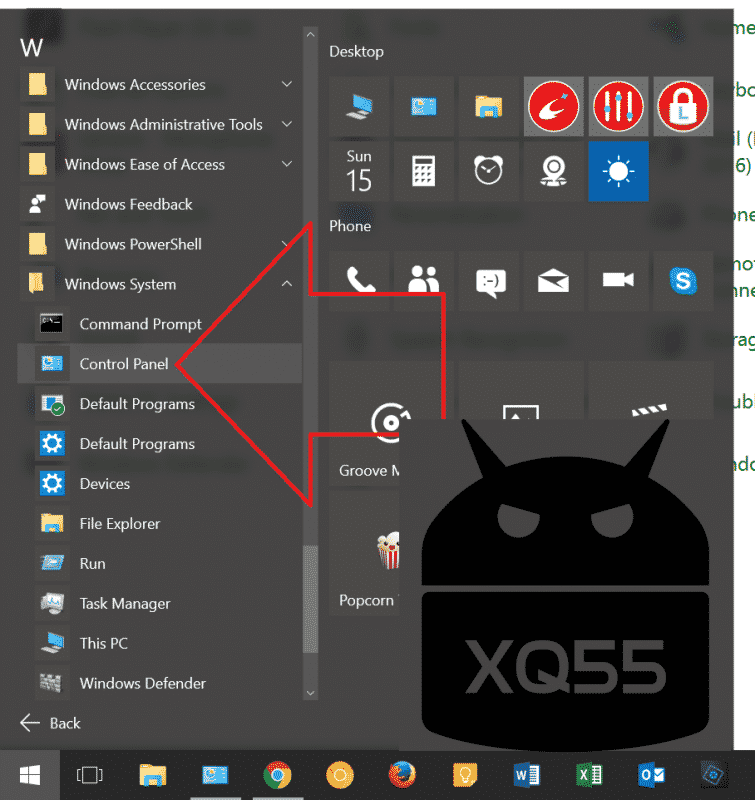


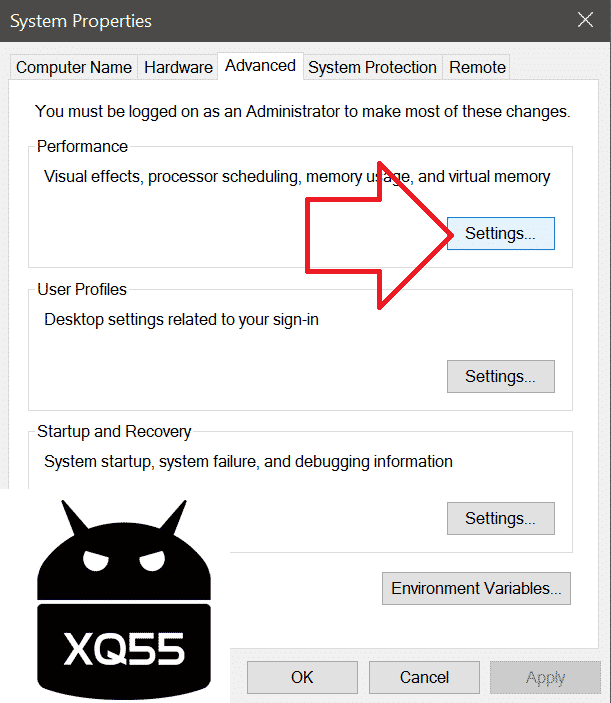

خطوة تنظيف الذاكرة
شرح طريقة تسريع الذاكرة الداخلية على ويندوز | طريقة الكاش ميموري
مواضيع مرتبطة
كيف أختار لاب توب مناسب Laptop 2015
كيف أختار لاب توب مناسب Laptop 2016
كيف أختار لاب توب مناسب Laptop 2017
كيف أختار لاب توب مناسب Laptop 2018
كيف أختار لاب توب مناسب Laptop 2020
برامج وتطبيقات مفيدة لويندوز | قائمة مختارة |
طرق تخفيف و تسريع أندرويد Speedup Android
كيف تحدث درايفرز ويندوز بشكل مجاني ورسمي Windows Drivers
كل أنواع اليو إس بي وأشكالها USB Type Version
كيف أستفيد من التايب سي Type C To All
كلمات استدلالية
طرق تخفيف ويندوز تن طرق تسريع ويندوز تن طريقة طريقه تسريع تخفيف أسرع اسرع أخفف اخفف Windows 10
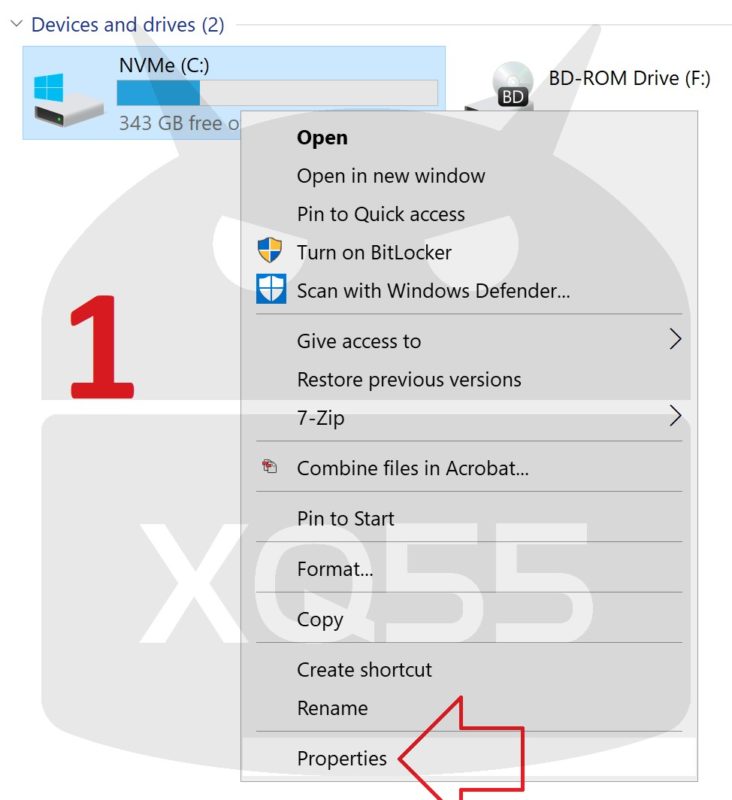



الله يعطيك اااالف عافيه
الله يعطيك الف عافية
الله يعطيك الف عافية
شكرا اخوي عبدالرحمن العنزي ان شاء الله راح اجربها على لاب توب
موضوع مميز الله يعطيك العافية
جزاك الله خير الجزاء
هل ممكن تقوم بعمل جدول للخدمات غير المهمة التي ممكن تعطيلها لرفع اداء الجهاز
وشكرا على كل ما قدمت لاحظت فرق كبير في اداء الجهاز مع العلم ان جهازي ذو مواصفات عالية